Excel
Student test results can be exported to an Excel spreadsheet via two methods:
- By using the
hakutest-statisticsexecutable (recommended for most users). - By using the
hakutest statisticscommand.
Data format
On the test results page, there is a table displaying the student's scores and the percentage of tasks they completed correctly:
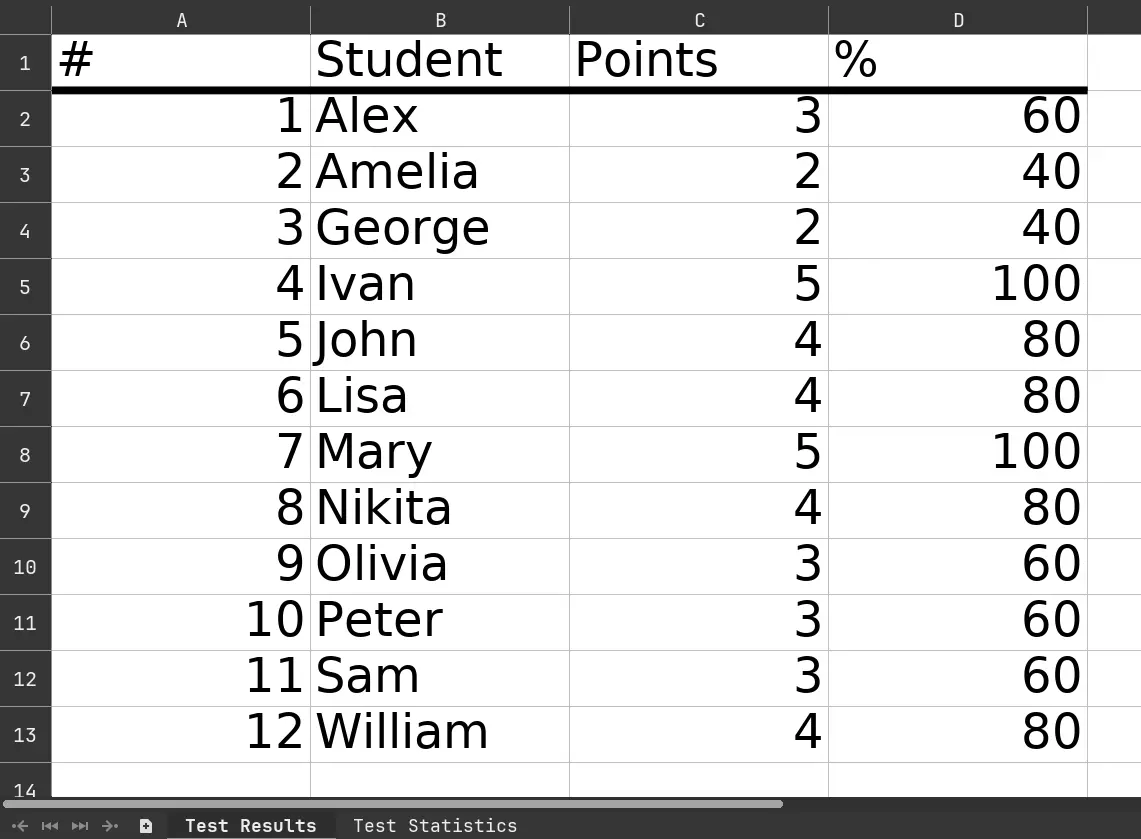
On the statistics page, there is a table displaying the correctness of tasks performed by students:
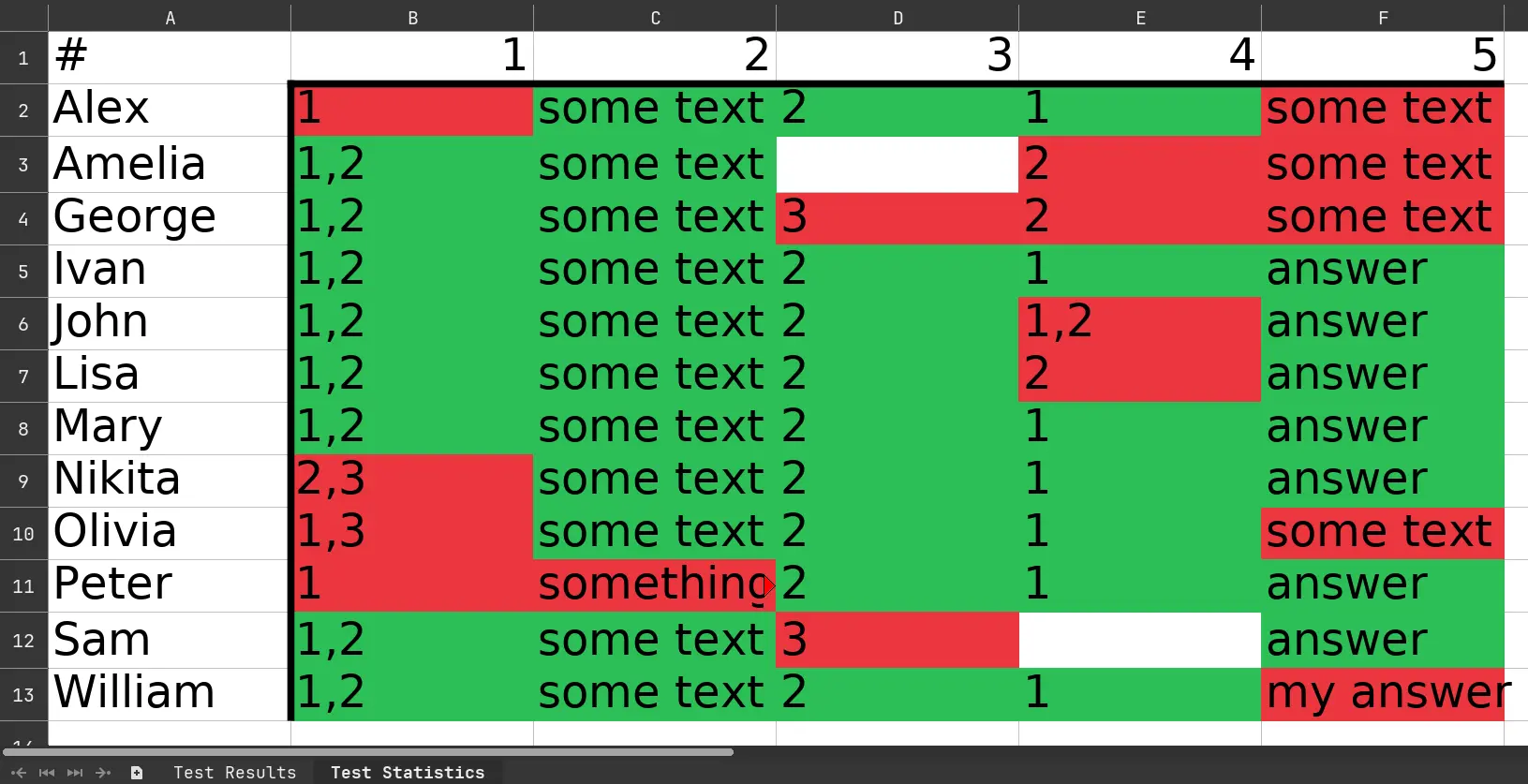
- Each cell contains an answer submitted by this student.
- Green cells represent a correct answer.
- Red cells represent an incorrect answer.
- If the cell is empty, student didn't submit answer for this task.
You can change the static text of the spreadsheet by changing the configuration parameters. See Statistics internationalization for more information.
Using the hakutest-statistics executable
To export results statistics using the hakutest-statistics executable, follow the instruction bellow:
-
Run the
hakutest-statistics(hakutest-statistics.exeon Windows). -
In the opened window, select the test, export format, and the directory where the statistics will be exported:
- Press the "Export" button to export statistics.
This will produce a file named <test-name>.xlsx (in this example, Example test.xlsx) in the selected export directory.
Using the hakutest statistics command
Syntax: hakutest statistics <test-name> excel
Where test-name is the name of the test results folder (i.e. its file name) which statistics you want to export.
This command creates a file named <test-name>.xlsx in the current working directory - Excel spreadsheet with exported statistics.
Example
Assume there is a "My test" folder with test results in the results directory.
hakutest statistics "My test" excel
This command will create a file My test.xlsx in the current working directory.
See statistics command for more information.